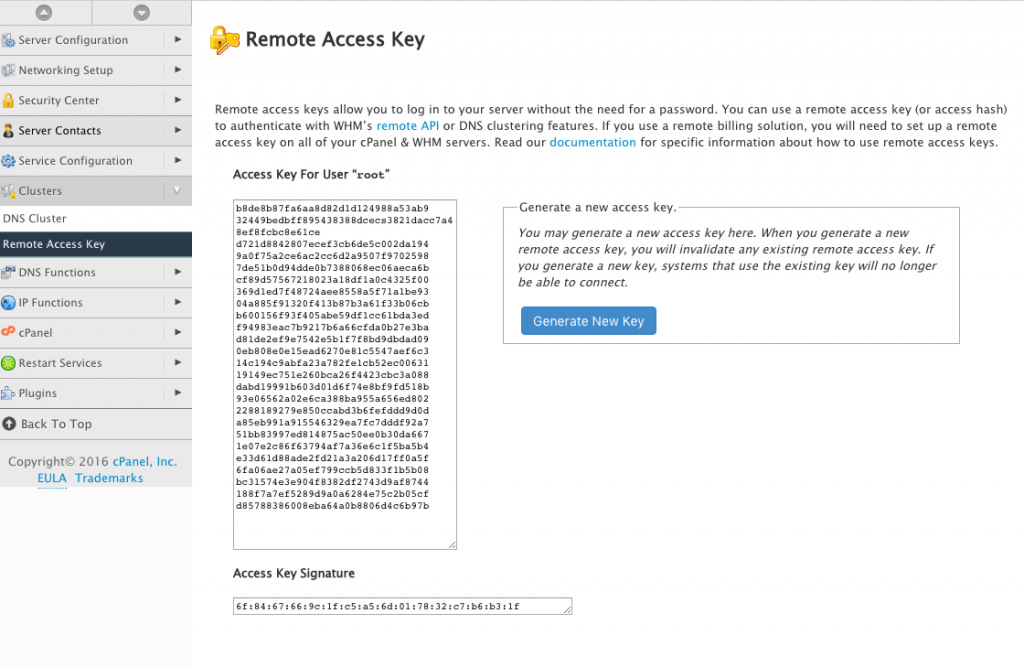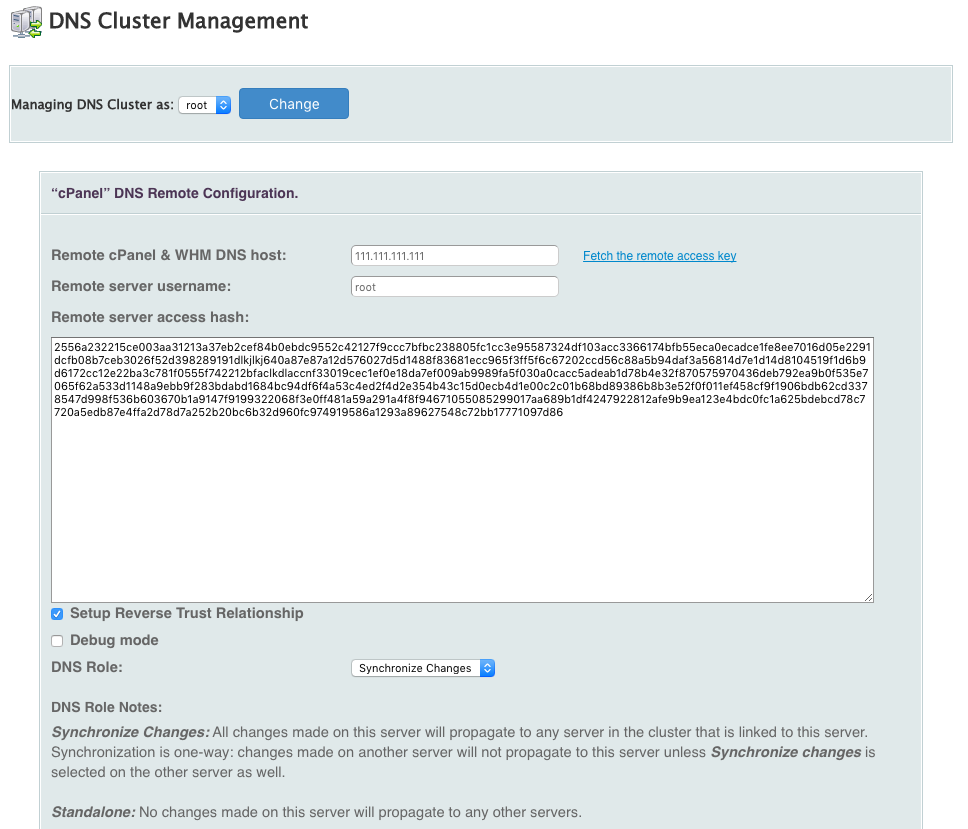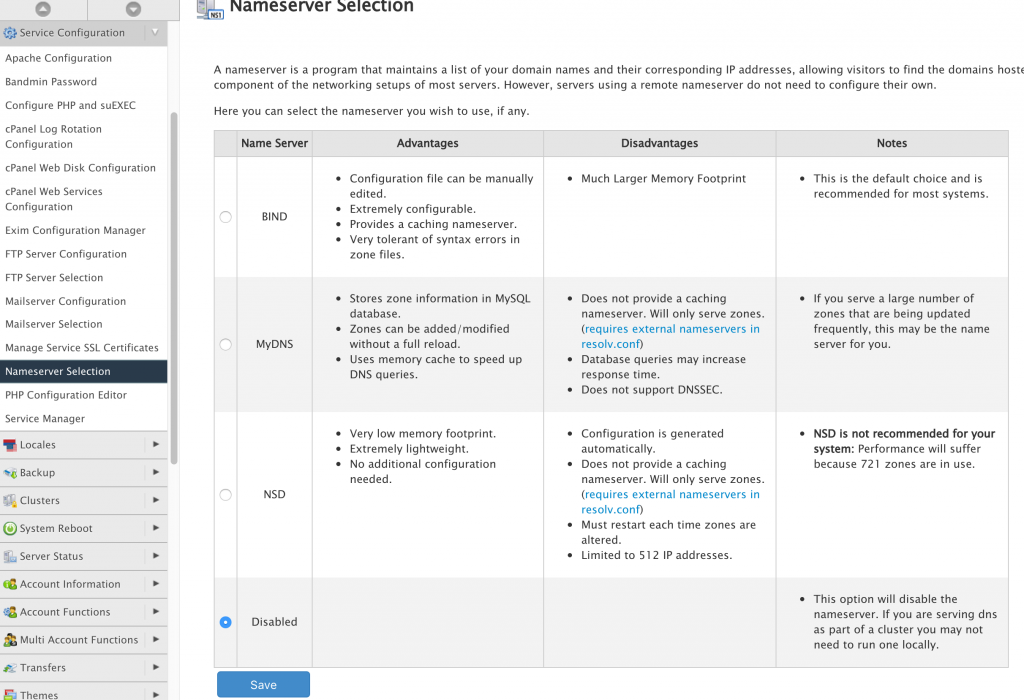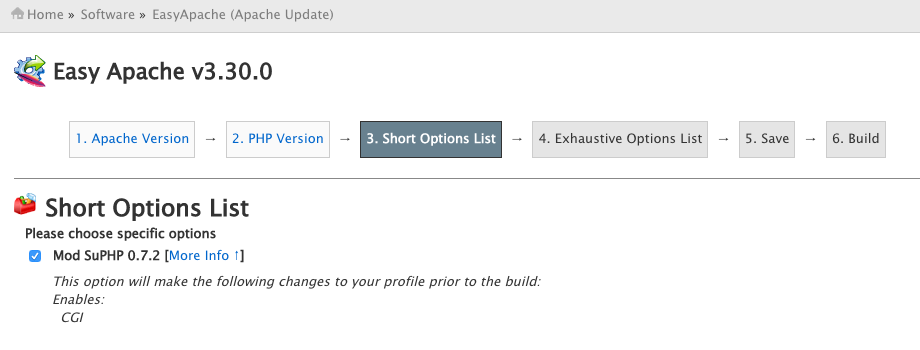If you have a server and want to divide it into smaller servers (VPS) that can be used for different purposes, this guide will show you how to do that with OpenVZ.
OpenVZ is one of many virtualization systems (Xen, KVM, etc.) that can be used to partition your server into many Linux containers. It is free and very easy to setup. It can only be used to create Linux containers though.
Requirements:
- SSH access to a physical server
- At least 2 IP addresses (public if you want it to be accessible across the internet)
This tutorial assumes that you have already installed CentOS 6 on your main server and know how to edit files using vi. This will be called the node.
First, we have to add the OpenVZ yum repo so we can install the kernel using yum
# wget -O /etc/yum.repos.d/openvz.repo http://download.openvz.org/openvz.repo
# rpm --import http://download.openvz.org/RPM-GPG-Key-OpenVZ
Install the openvz kernel using yum install.
# yum install vzkernel
Once the openvz kernel is installed, we have to boot into that kernel and not the centos 6 kernel. Select the boot order, set it to the openvz kernel by changing the default number to the one corresponding to the installed kernel.
# vi /etc/grub/grub.conf
On my system, I have the following contents in the /etc/grub/grun.conf file:
default=0
timeout=5
splashimage=(hd0,0)/boot/grub/splash.xpm.gz
hiddenmenu
title OpenVZ (2.6.32-042stab108.2)
root (hd0,0)
kernel /boot/vmlinuz-2.6.32-042stab108.2 ro root=UUID=ae3594f2-6283-4171-a706-9ecb965fcfd9 rd_NO_LUKS KEYBOARDTYPE=pc KEYTABLE=us LANG=en_US.UTF-8 nodmraid SYSFONT=latarcyrheb-sun16 crashkernel=auto rd_MD_UUID=dba406c1:4bde3b09:0272bd39:a5f39fcc rd_NO_LVM rd_NO_DM rhgb quiet
initrd /boot/initramfs-2.6.32-042stab108.2.img
title CentOS (2.6.32-504.16.2.el6.x86_64)
root (hd0,0)
kernel /boot/vmlinuz-2.6.32-504.16.2.el6.x86_64 ro root=UUID=ae3594f2-6283-4171-a706-9ecb965fcfd9 rd_NO_LUKS KEYBOARDTYPE=pc KEYTABLE=us LANG=en_US.UTF-8 nodmraid SYSFONT=latarcyrheb-sun16 crashkernel=auto rd_MD_UUID=dba406c1:4bde3b09:0272bd39:a5f39fcc rd_NO_LVM rd_NO_DM rhgb quiet
initrd /boot/initramfs-2.6.32-504.16.2.el6.x86_64.img
title CentOS 6 (2.6.32-504.el6.x86_64)
root (hd0,0)
kernel /boot/vmlinuz-2.6.32-504.el6.x86_64 ro root=UUID=ae3594f2-6283-4171-a706-9ecb965fcfd9 rd_NO_LUKS KEYBOARDTYPE=pc KEYTABLE=us LANG=en_US.UTF-8 nodmraid SYSFONT=latarcyrheb-sun16 crashkernel=auto rd_MD_UUID=dba406c1:4bde3b09:0272bd39:a5f39fcc rd_NO_LVM rd_NO_DM rhgb quiet
initrd /boot/initramfs-2.6.32-504.el6.x86_64.img
The default is set to 0, which is the first one in the list.
Next, install the openvz tools and utilities that we will use to control and manage our containers.
# yum install vzctl vzquota vzploop
Make changes to the /etc/sysctl.conf file
# vi /etc/sysctl.conf
net.ipv4.ip_forward = 1
net.ipv4.conf.default.proxy_arp = 0
net.ipv4.conf.all.rp_filter = 1
kernel.sysrq = 1
net.ipv4.conf.default.send_redirects = 1
net.ipv4.conf.all.send_redirects = 0
net.ipv4.icmp_echo_ignore_broadcasts=1
net.ipv4.conf.default.forwarding=1
With OpenVZ we have the option of two filesystems for our containers.
- simfs – psuedo filesystem that maps the hosts files to the containers
- ploop – One large file containing all container files
The default filesystem is set to ploop, but for ease of use, we’ll set it to simfs
# vi /etc/vz/vz.conf
VE_LAYOUT=simfs
Save the file and reboot into the new kernel
# reboot
Creating Containers
Now that we have installed the openvz kernel and rebooted into it, we will create our first container.
Select and download a pre-created template from the openvz template website and save it to the /vz/template/cache directory.
We will create a container with the following specs:
Container ID: 110
OS: Centos 6
Hostname: myfirst.vps.com
IP Address: 123.123.123.12
Nameserver (Google’s): 8.8.8.8 and 8.8.4.4
Total CPUs: 2
RAM: 4GB
Disk space: 50GB
SWAP (vswap): 2GB
# vzctl create 110 --ostemplate centos-6-x86_64
# vzctl set 110 --onboot yes --save
# vzctl set 110 --hostname myfirst.vps.com --save
# vzctl set 110 --ipadd 123.123.123.123 --save
# vzctl set 110 --nameserver 8.8.8.8 --nameserver 8.8.4.4 --save
# vzctl set 110 --cpus 2 --save
# vzctl set 110 --ram 4G --save
# vzctl set 110 --diskspace 50G --save
# vzctl set 110 --swap 2G --save
# vzctl start 110
Setting onboot to yes will make sure that the container is started automatically right after the host node is started.
We then set a root password for the newly created container.
# vzctl exec 110 passwd
Now, you can login to your container via SSH or by from the host node by
# vzctl enter 110
You can now enter your container and install anything and do anything as you please. All isolated from your main server.
With OpenVZ you can even change the resource limits of your container without rebooting it using the vzctl command. This can be very handy if you need to avoid any downtime when changing limits.
Below are the file locations of a default configuration:
- /vz – main folder/partition storing all your container files
- /vz/private/<Container ID>/ – the files of a particular container, identified by its Container ID
- /etc/vz/vz.conf – the main configuration file for openvz
- /etc/vz/conf/<Container ID>.conf – the configuration file of a particular container
Enjoy your new virtual machines!!